Using the Timer
Working with projects and tasks
Daily Goal Widget
WabiTime Plus
Timer
Set a time by clicking on the timer field and then enter any time you wish using the keyboard. The timer will be formatted as hours, minutes, seconds. For example, if you type 2530 with the keyboard, this will be formatted as 25 minutes, 30 seconds. Start the timer, stop and reset with the interface buttons. If you'd like to change your time at any point, stop or reset the timer and click on the timer field to edit the time you wish to start with.

Stopwatch
The WabiTime stopwatch behaves the same as any other multi-purpose stopwatch; start, stop and reset with the interface buttons.

WabiCycles
WabiCycles mode offers a similar approach to a traditional "pomodoro" technique for time keeping, but with some differences. Typically, a pomodoro timer session has intervals with 30 minutes allocated for work and 5 minutes for rest. WabiCycles will just allow you to allocate any time you wish for work and rest.
A cycle of work and rest is represented as a circle called a "Cycle". Each cycle has a work cycle (gray circle cover) and a rest cycle (the ring surrounding the circle). When beginning, the work cycle will start and the grey progress circle will empty, revealing the circle underneath. After that, the rest cycle will begin and a ring will start to fill around the circle. You can set up to 10 cycles for a single session and you can adjust your work and rest times in the settings.
Note, WabiCycles is only available on MacOS Catalina or higher (10.15.0)

Create A New Project
Click on the bottom left button of the window where it says "create project". Give your project a name. You can also optionally give your project a description and finally choose a project color, then click "create". Your project will now appear in the list under "my projects".

Edit an Existing Project
ctrl+click on the project in your list to see the popup menu. Click "edit" and you'll then be able to edit your project details.

Creating a New Task
Select your project from the left panel, and then click on the "+" button on the top right corner to create a new task. Give your task a title. You can select a different project if you want this task to belong to a different one.
You also have the option to specify whether your task has a time limit or time estimate, or if you would simply like to keep track of the total time.

The number next to the project in the side panel indicates the number of active tasks for the project

Edit / Delete & Mark a Task Complete
Click on the "..." button on the top right of the task row to bring up the popup menu. Here you can edit a task's details, delete a task or mark the task complete.

You can also swipe to the left on your trackpad or mouse to show the Edit and Delete options.

Swipe to the right on your trackpad or mouse to mark the task complete.

You can view the completed tasks by clicking on the "show" / "hide" button. You can even mark your task incomplete if you wish to continue working with that task.

Begin Running A Timer for a Task
To begin running the timer for a task, click on the play button in the task row. The timer will begin running and WabiTime will track the time for this task.

How To know Which Task / Project is Being Tracked
When a task is being tracked, WabiTime will keep a record of the time being accumulated for that task as well as the project it's attached to.
When you begin running a timer from the play button on the task row, WabiTime will automatically begin tracking that task, along with the project associated with that task.
This is indicated on the home page, as well as in the timer window:


A red dot will always appear next to the current project being tracked

Stop Tracking Time for Projects / Tasks
You have the option to stop tracking the time on an individual task, and only track time for the project. You can also track no project altogether. The time that you track when no project is selected can be viewed on the graphs page. Note however, that you cannot track a task by itself without also tracking the project associated with it.
To stop tracking a project, first select the project in in the left sidebar, then click on "Stop tracking this project" in the top right corner. You can start tracking a project from this button too.
You can also ctrl+click on the project in the sidebar to bring up the popup menu and track a project, or stop tracking a project from there as well.

On the home page, you're able to stop tracking just the task or the entire project by clicking the "..." button on the top right of the tab that shows your current project / task.

Viewing Progress and Stats
The bar graph on the stats page will display all the the time accumulated across projects. You can view the amount of time you've recorded to a project for a specific day, week or year using the toolbar controls.

You can use the arrow buttons to go back and forward in time.
You also have the ability to filter for a specific project by using the filter button.
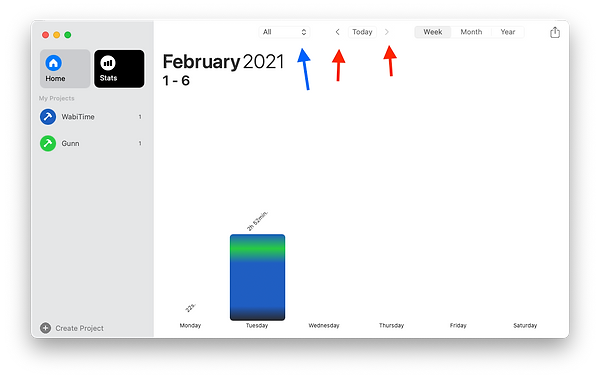
Hovering the mouse over the bar will give you a breakdown of the time allocated to each individual project for that day, week or year.

Any time recorded for things where there is no associated project (or task) will simply appear as "No Project". The color in the graph will be black (light mode) or white (dark mode).


Share Your Progress
The stats page has a share button in the top right corner. When you share your progress, WabiTime will create a pie chart with how you've spent your time for that week, month or year which will be shared through email, iMessage or any other sharing method you choose.


Setup the Daily Goal Widget
WabiTime has a widget to highlight a Daily Goal. Open the side panel on your Mac, click on "edit widgets", select WabiTime and then add the Daily Goal widget. This will be updated regularly whilst your timer is running. If you would like to change your daily goal, you can do so in settings. Note, This feature is only available on MacOS Big Sur or higher (11.0)

Share a Subscription Across Multiple Devices
When you subscribe to WabiTime Plus, you are able to use your subscription on your other Mac computers signed in to the same Apple ID.
If you have subscribed on one computer and are not subscribed on the other one, click on "restore purchases" when you see the paywall. You will see a dialogue asking you to sign in with your Apple ID. This will allow you to use your WabiTIme Plus subscription on additional devices.

